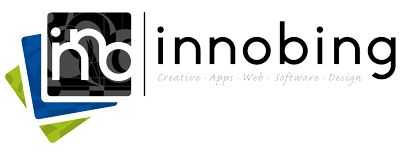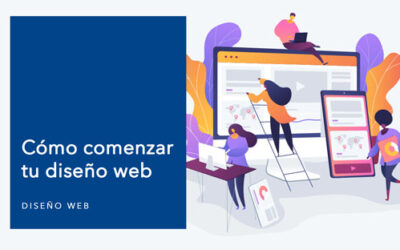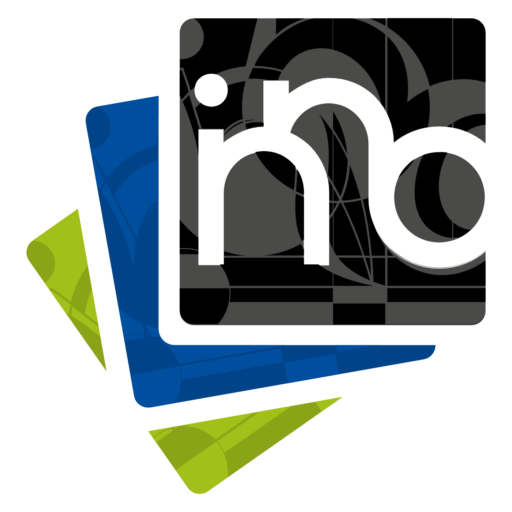Entrando en nuestra web
Lo primero que debemos hacer es iniciar sesión en nuestra web.
Para iniciar sesión en cualquier página web creada en WordPress, podemos hacerlo poniendo su URL añadiendo al final la dirección de acceso que nos haya pasado nuesto desarrollador junto con nuestras claves de acceso a la web.
podría ser algo como: www.paginaweb.com/wp-admin
Cuando accedamos a nuestra URL, veremos esta pantalla donde pondremos nuestras credenciales:
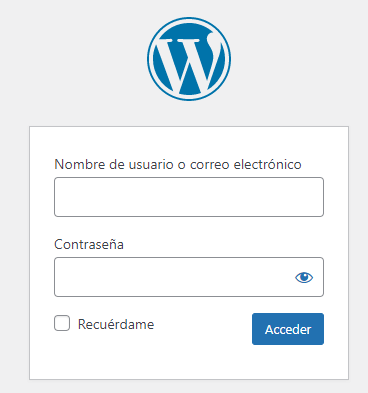
Una vez dentro, estaremos ante el back de wordpress que suele tener una apariencia similar a esta:
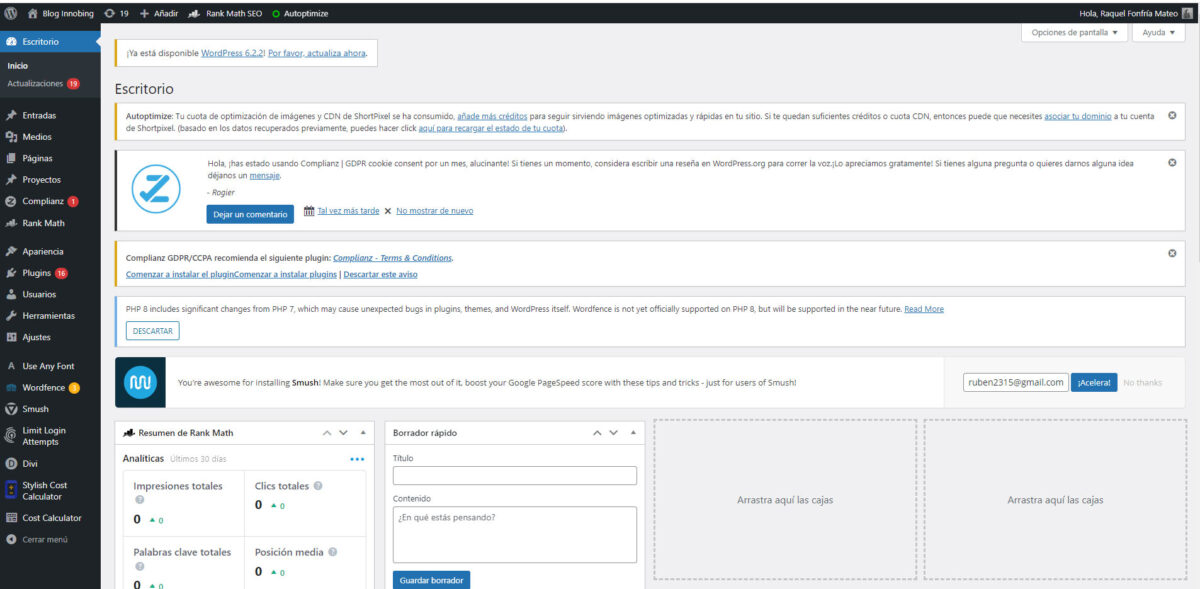
Entrando a la sección de entradas en el blog
Una vez dentro, sólo tenemos que dar click al apartado «Entradas». lo encontraremos en la columna de la izquierda.
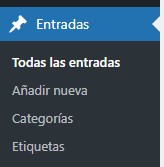
Creando tu entrada en wordpress
En wordpress, los posts del blog se llaman habitualmente «Entradas».
Una vez estamos en el apartado de «entradas» de WordPress, podemos editar los posts ya creados, duplicarlos o enviarlos a la papelera de una manera muy sencilla. Solo al pasar el ratón por encima del nombre del post se nos activarán las opciones disponibles como mostramos a continuación:
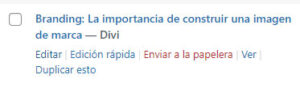
Desde el apatrado de «editar» podremos modificar el texto de un post ya creado y publicado.
Si deseamos crear uno nuevo, le damos al botón de «Añadir nueva».
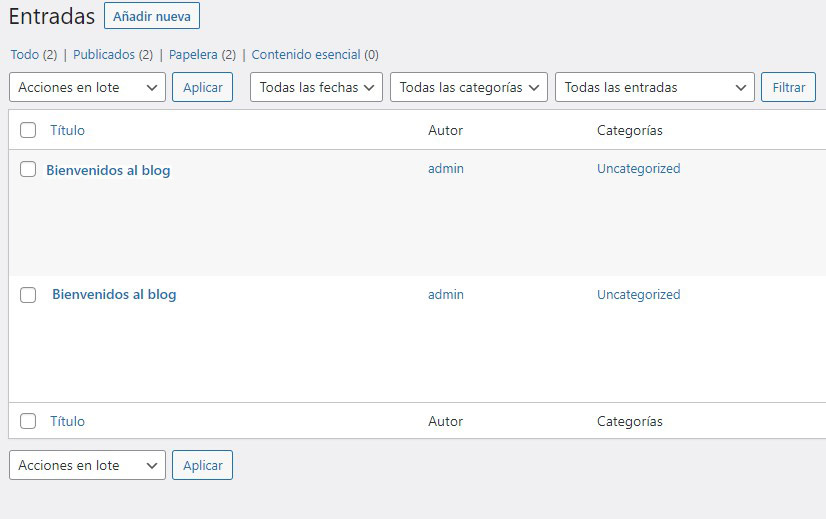
Cómo crear y editar Entradas del blog
Cuando abrimos un post (bien sea nuevo o uno ya creado) veremos algo así:
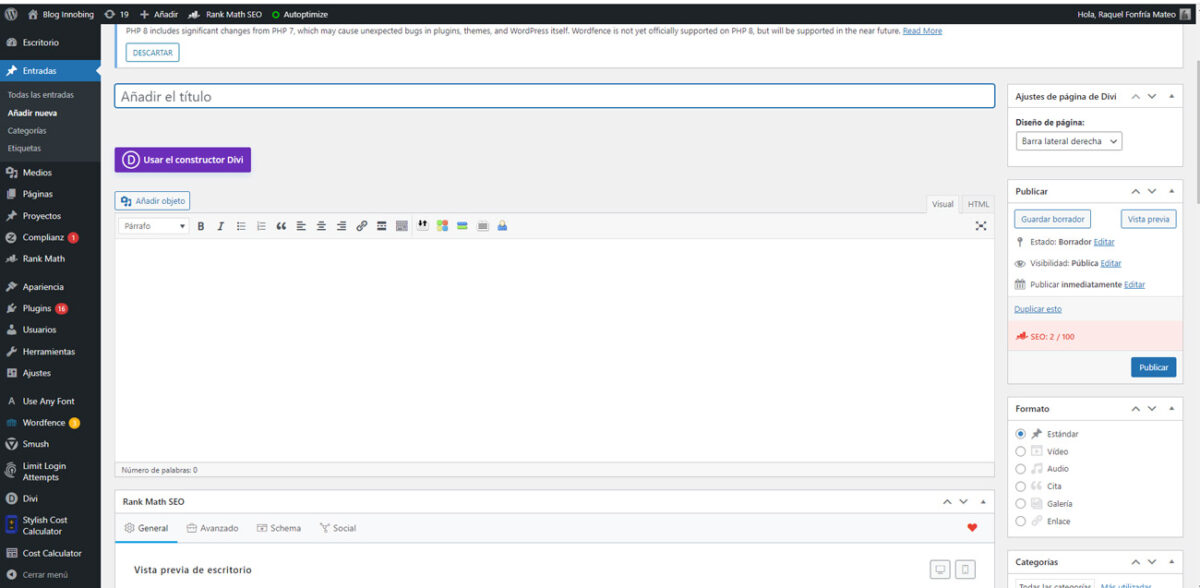
Básicamente vemos un primer espacio que pone Añadir Título, acmpo que deberemos rellenar en primer lugar con el nombre que queremos que tenga nuestro post.
El espacio que aparece inmediatamente abajo (el más amplio) es donde meteremos el texto de nuestro artículo. Como vemos, la apariencia y el funcionamiento es muy similar a tantos otros editores de texto como puede ser Word. Solo tenemos que escribir directamente aquí o copiar y pegar nuestro texto.
Podemos asignar al texto distintos formatos. Párrafo para texto normal, y Título para los diferentes encabezados de cada sección.
Es muy importante que sólo exista 1 “Título 1” que comience el post y luego utilicemos en orden de importancia los Título2, 3, etc… Son lo que le darán estructura al aspecto final.
Los Título2 deberían englobar cada tema principal de la entrada y usarse para separar las secciones más principales.
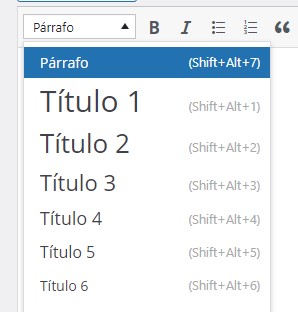
Insertar imágenes
Si queremos insertar imágenes dentro del propio post, sólo tenemos que hacer click “Insertar Objeto” en la parte superior.
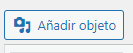
Al abrirse nos aparece la imagen empleada. Sólo tenemos que hacer click en la imagen y seleccionar otra a través de la biblioteca de imágenes de la web o subirla desde el pc.
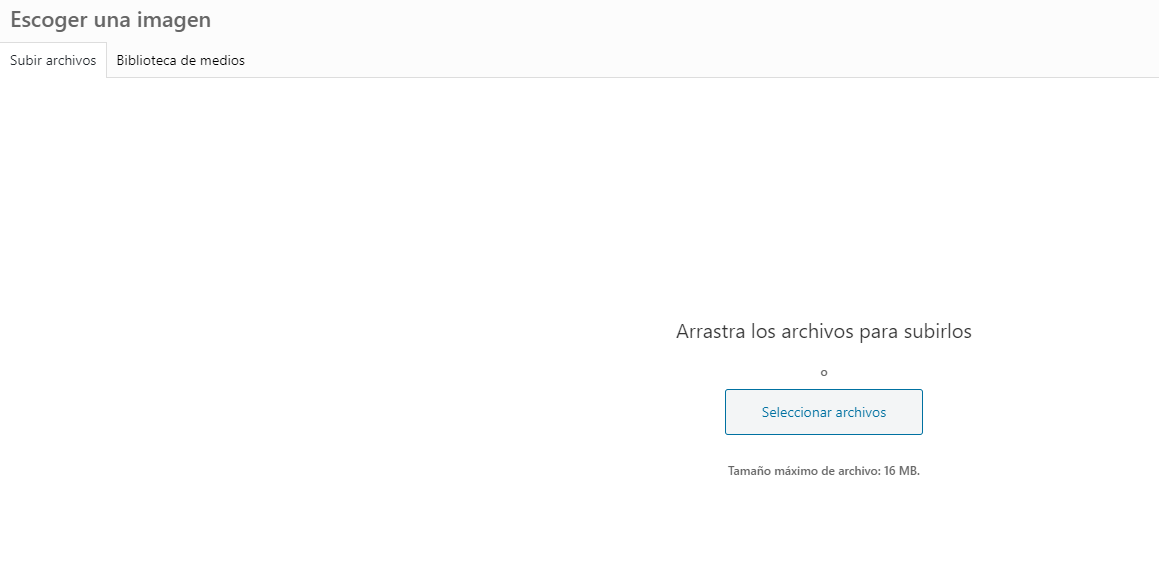
La imagen se colocará en el lugar donde tuviéramos puesto el curso para escribir dentro de la entrada.
Últimas configuraciones
En la columna derecha encontraremos varias opciones de configuración de nuestro blog.
Veremos opciones como «publicar», «formato», «etiquetas», «categorías», «imagen destacada» entre otros.
Catgorías
Una de las configuraciones importantes es asignar una categoría a nuestro post (en caso de tener un blog que trabaje por categorías).
Si hemos de asignar categorías a nuestro post, deberemos bajar por la barra lateral de la derecha hasta que veamos el apartado categorías. Ahí aparecerá un listado de las categorías creadas y solo deberemos seleccionar la que nos interese. Se pueden seleccionar varias categorías a la vez si lo consideramos oportuno.
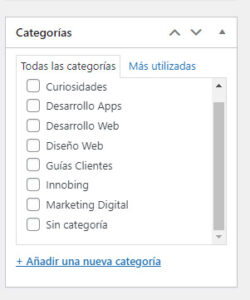
Si no seleccionamos ninguna categoría, enuestro post se añadirá por defecto a «sin categorizar».
En caso de querer añadir una nueva caterogía, es muy importante saber que categorías queremos tener en el blog, para no duplicar ninguna con cosas como “Camisetas, camiseta”. Esto nos generaría 2 categorías cuando sólo necesitamos una.
Para crear una nueva categoría sólo tenemos que pulsar en Añadir y escribir como queremos llamarla en el recuadro que se acaba de abrir.
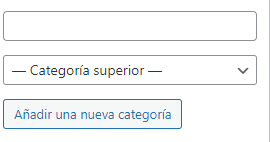
El desplegable de “Categoría superior” se usa para indicar si una categoría, va dentro de otra más general. Por ejemplo: Ropa hombre>Ropa invierno>Chaquetas.
No es tan habitual usar esto en un blog pequeño ya que con una categorización simple nos deberí abastar.
Imagen destacada del post
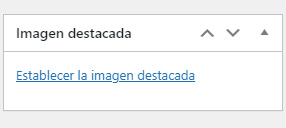
En esta sección podremos seleccionar la imagen de portada de nuestro post. Esta imagen es importante ya que suele aparecer o bien en la sección de blog o bien dentro del post. En el caso de nuestro blog se muestra en ambos lugares:
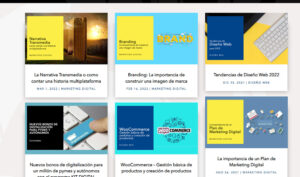
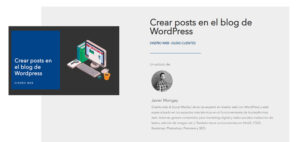
Publicar el artículo o Post
Una vez tenemos todas las configuraciones hechas y elpost listo, es momento de publicar.
En la sección de «publicar» tendremos varias opciones como:
- Vista Previa –> para poder ver cómo queda antes de publicar
- Guardar Borrador –> para cuando no lo tenemos acabado para publicar y solo queremos guardar el contenido para seguir otro día
- Publicar –> publicar y que nuestro post sea visible para todo el mundo.
Cuando lo que estamos haciendo es modificar un post que ya está publicado, la opción de «publicar» será sustituida por uan de «actualizar».
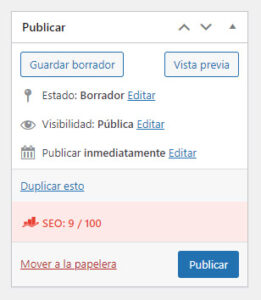
Y ya lo tendríamos listo!
Para mejorar el posicionamiento SEO de tus posts, es necesario saber cómo
Editar Snippets con Rank Math
¡Lee este post para aprender cómo hacerlo!